1.导出虚拟机
首先打开VMWare 打开你要迁移的虚拟机 选择左上角 文件 - 导出为OVF

然后找一个导出位置导出 要留够二倍虚拟机大小的空间

2.转换虚拟磁盘
这一步我们需要下载一个QEMU 下载地址
安装直接安装进C盘默认目录即可 转换迁移完可以删掉
然后找到上一步导出虚拟机OVF文件的位置, 在地址栏输入cmd回车 打开命令提示符
然后输入 "C:\Program Files\qemu\qemu-img.exe" convert -p -f vmdk -O qcow2 [导出的VMDK文件].vmdk [随便起名但是后缀一定要是qcow2].qcow2
转换速度跟自己硬盘速度有关

等待执行完毕即可
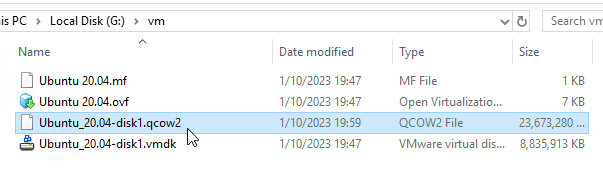
3.导入PVE
由于PVE不能直接上传虚拟磁盘文件 所以这里我们要耍个小聪明 改一下文件的后缀 把qcow2改成iso
登录PVE后台 找到存镜像的那个存储 点击 ISO镜像 - 上传

上传完后我们新建一个虚拟机 不要添加硬盘和虚拟光驱 记住虚拟机的ID

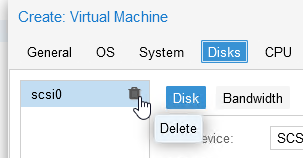
进入PVE机器的命令行 SSH或者他的 WebShell / VNC 都是可以的
1 | cd [iso目录]/template/iso |
虚拟机ID是刚刚开的时候拿的, 存储卷就是左侧的盘, ISO目录去 数据中心 - 存储 在右侧找


然后他就会开始导入 时长与硬盘速度有关
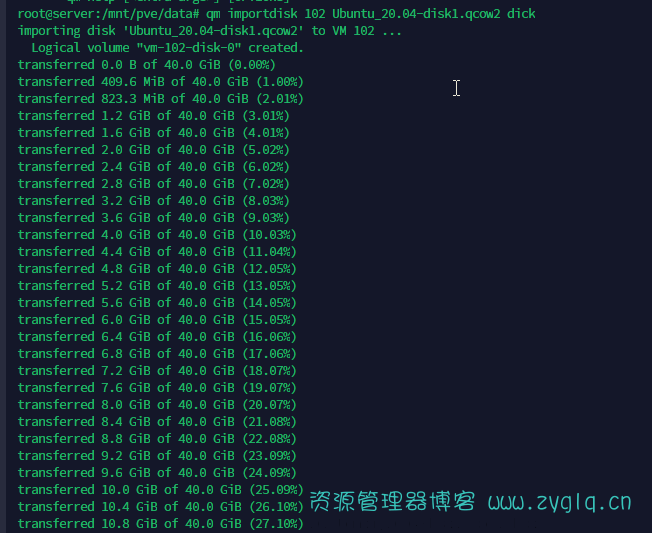
最后成功了会提示你 Successfully imported disk as 'unused0:dick:vm-102-disk-0'
接下来去PVE找到你的虚拟机 点击硬件 会有一个未使用的磁盘

双击 将总线类型改为SATA 点击添加

然后点击 选项 菜单 找到引导顺序
把sata0勾选上 然后拖到第一位
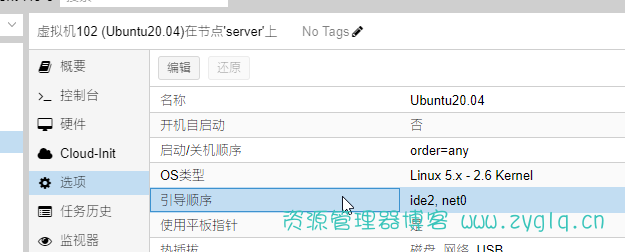
点击保存就大功告成了 点启动就应该会直接进入系统 原来的数据都原封不动的在那
