1.获取CloudFlare API配置
打开CloudFlare后台,点开左侧 R2
复制右上角账户ID到记事本 一会会用到
然后点击 管理 R2 API 令牌

在API令牌设置页 点击 创建API令牌

令牌名称可以随便写,最好让自己以后可以清楚的知道这个Token的用途,比如我这里就写了 PicGo R2
权限要给到编辑,否则无法上传图片
生效时长建议选长一点,经常换Token个人感觉有点麻烦,注重安全的用户可以几周/几个月换一次
然后点击 创建API令牌

接下来把显示的密钥ID和Token复制到刚才的记事本,一会要用

2.创建存储桶并配置访问
回到R2页面,点右上角蓝色的 创建桶

随便写个名字,然后点创建
创建好后进入设置,找到 存储桶访问 ,点击 公开访问 右侧的 允许访问
(这里中文版应该是填允许) 然后点允许
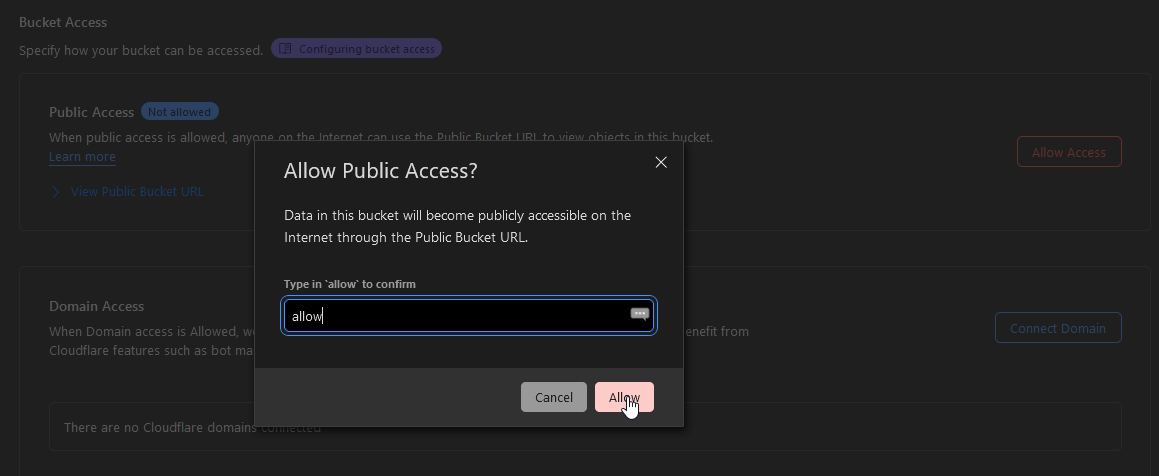
如果你在CF有域名你可以点链接域 然后绑定自己的域名进行访问
3.配置PicGo
首先打开PicGo,在左侧 [插件设置] 中搜索插件 picgo-plugin-s3 并点击安装

安装好后在左侧 图床设置 找到 Amazon S3
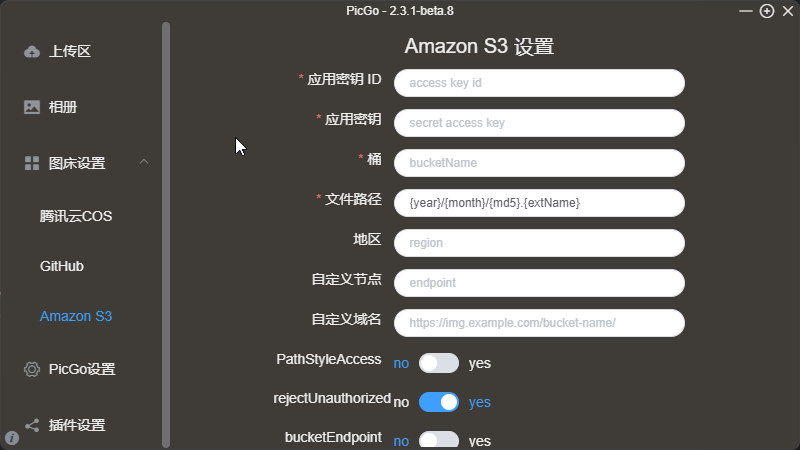
应用密钥 ID 填入刚刚显示的 Access Key ID
应用密钥 填入刚刚的 Secret Access Key
桶 这里需要你自行创建一个存储桶 回到R2页面点 创建桶,然后起名就行
文件路径 按照个人喜好来就行
地区 需要填入 auto
自定义节点?要填 https://${账户ID}.r2.cloudflarestorage.com 账户ID在第一步有复制过
自定义域名 配置了就填,没配置可以跳过,注意要带协议
ACL 访问控制列表 需要填入 private

然后点下面的 确定 保存设置
回到上传区
把图床改为 Amazon S3 然后传一张你喜欢的图测试一下
测试图:
https://r2.zeroyuki.cn/2022/11/673e293d9fbdb37bc3ae8a2456015647.jpg
