注意
Azure 香港 日本 大部分 IP段已经拔线了,现在香港/日本/新加坡 互相绕
前言

Azure学生包会提供两台免费一年的 B1s 实例,一台Windows一台Linux,这篇教程教你怎么完全利用好免费的两台机器
主要配置如下:B1s型号配置的虚拟机750小时*12月
- 1核心cpu
- 1GB内存
- 64GB * 2固态硬盘
- 1Gbps带宽
1.登陆后台
首先浏览器打开Azure后台
点击下面的 订阅

当看到有一个Azure for Students的订阅就说明你已经赚了微软100刀了()
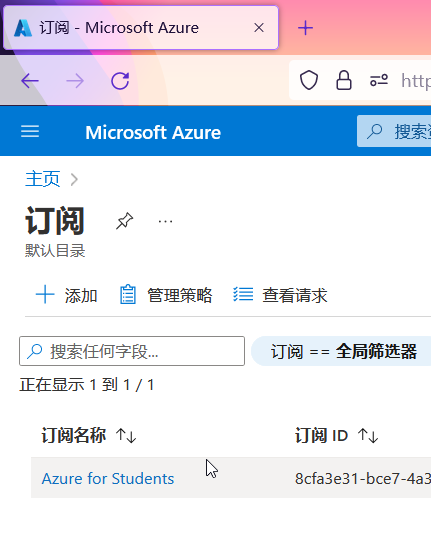
2.开机器
返回主页,点击上面的虚拟机
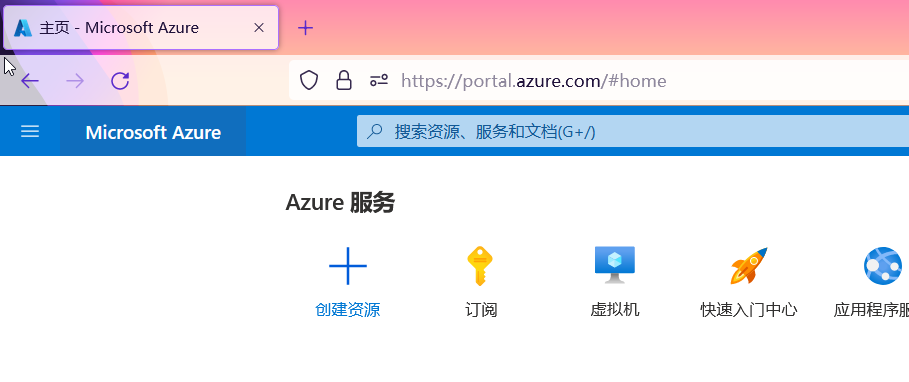
然后点击创建-Azure虚拟机
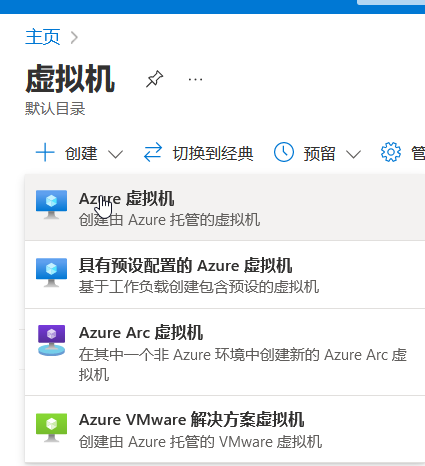

虚拟机名称可以随意写,以后是你的机器名字,区域
区域可能有人看不明白,这里翻译了一下


1 | 美国东部-弗吉尼亚 |
香港,日本,新加坡回国速度一流,日本绕香港,香港直连
然后选择映像,映像就是你服务器的操作系统,Linux部分镜像收费,可以点查看所有映像查看,Windows记得选前面标有[smalldisk]的映像

接下来是最重要的,选配置,点击查看所有大小,选择B1s

然后,Windows机器千万不要选中这个混合权益,否则会和你Linux机器共享免费的时长

因为Azure放通安全组非常麻烦,我们选择关闭防火墙,点击网络

把NIC网络安全组改成无
然后左下角查看和创建
接下来就会开始部署,等一会即可
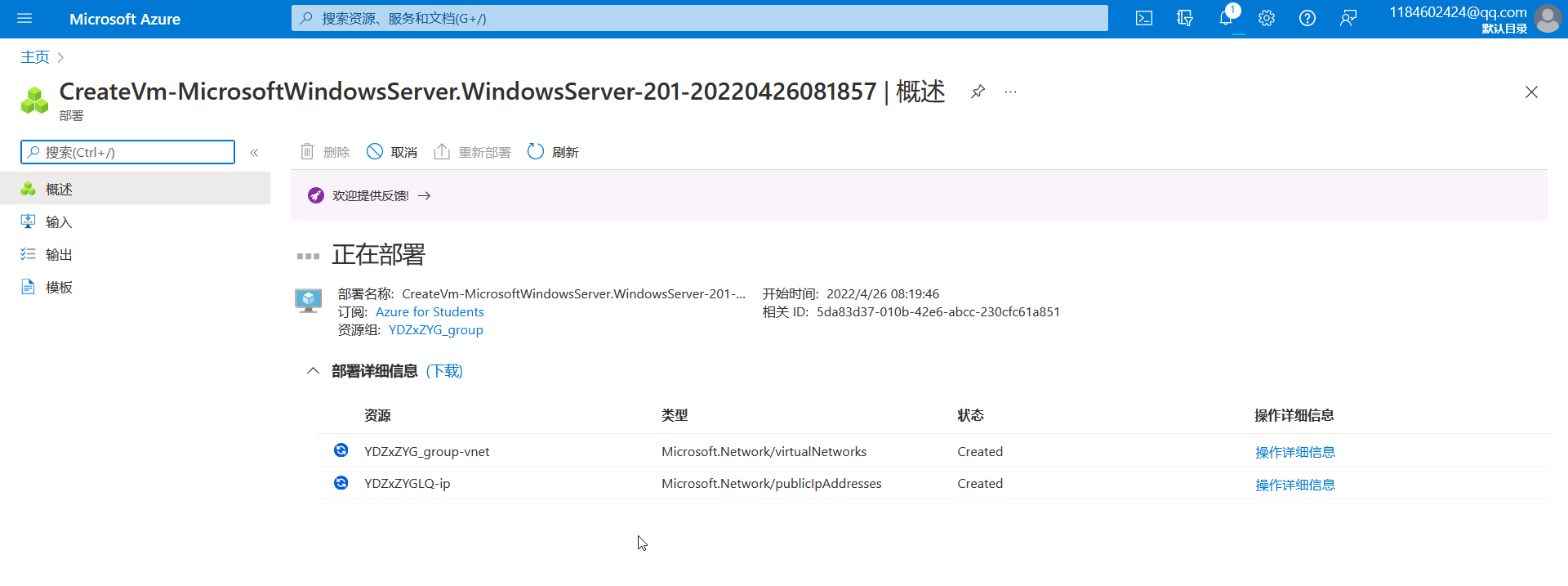
好了右上角会弹窗提醒,点转到资源就可以看到你的IP了

3.换硬盘
因为虚拟机默认30G硬盘,而这部分是不包含在免费硬盘中的,所以这么直接用一个月就会跟你收硬盘的钱,有点亏,那么我来教大家换成它提供的免费硬盘
到上一步的虚拟机后台,点击停止-确定,千万别保留IP,会变成静态IP
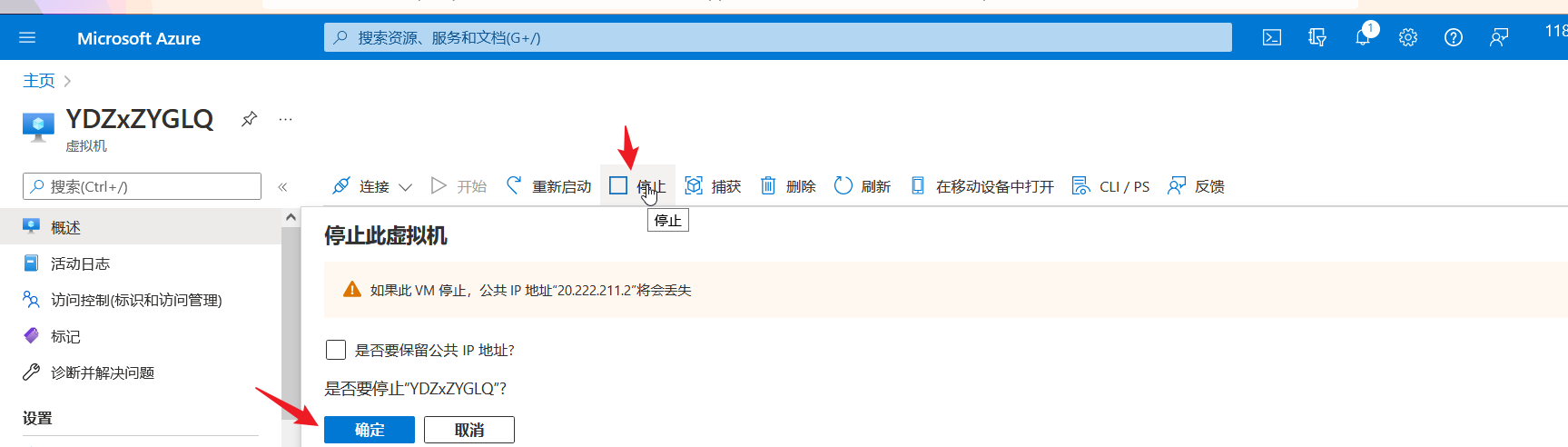

停止掉后,点击左侧硬盘,然后点你系统盘

然后左侧大小和性能,右面选择64GiB,然后保存
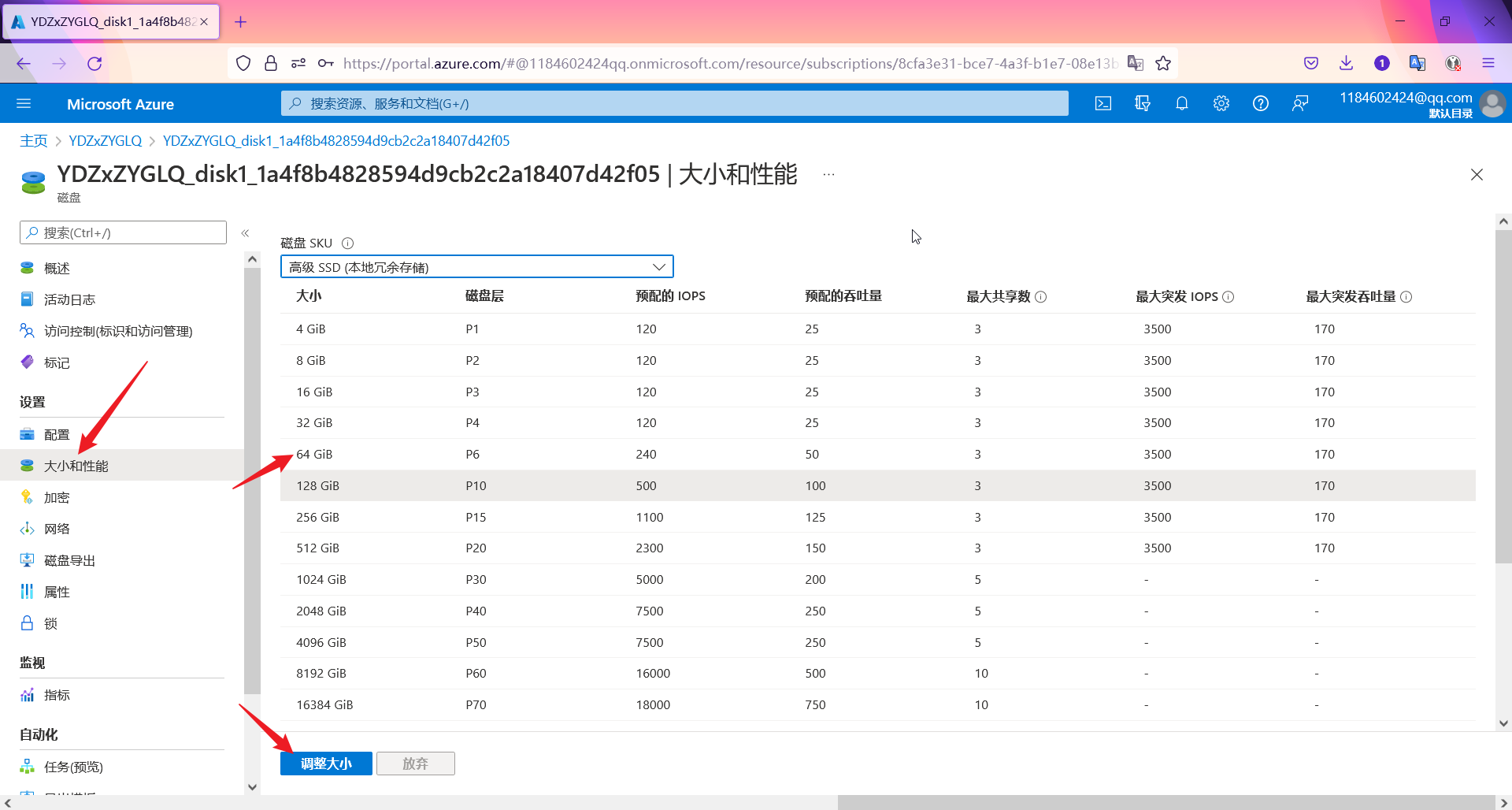
点右上角关闭,返回概述,点击开始然后点刷新就能看到新分配的IP了
